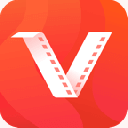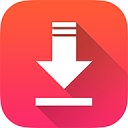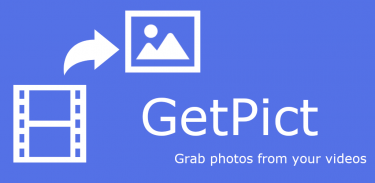
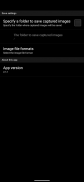
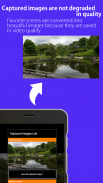
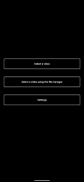
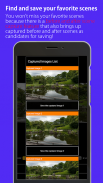

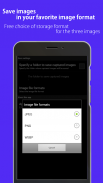
Video sang ảnh, hình ảnh

Mô tả của Video sang ảnh, hình ảnh
GetPict là ứng dụng trích xuất hình ảnh miễn phí cho phép bạn trích xuất cảnh yêu thích của mình từ video và lưu dưới dạng hình ảnh. Ứng dụng này rất đơn giản để sử dụng và bất kỳ ai cũng có thể trích xuất hình ảnh từ video.
[Cảnh sử dụng]
- bạn muốn lưu những cảnh yêu thích của tôi từ video dưới dạng hình ảnh / ảnh chụp.
- bạn muốn quay video và sau đó trích xuất một cảnh từ video dưới dạng ảnh.
[Hàm số]
Các chức năng sau có sẵn
- Chọn một video từ thư viện hoặc trình quản lý tệp và trích xuất một cảnh dưới dạng hình ảnh.
- Chỉ định nơi lưu ảnh đã trích xuất.
[Cách sử dụng]
1. Chọn một video.
2. Dừng video tại phần bạn muốn cắt / trích xuất hình ảnh / ảnh.
3. Nhấn nút Chụp để chụp ảnh.
4. Bốn hình ảnh có thể được trích xuất trong khoảng thời gian quy định sẽ được hiển thị dưới dạng ứng cử viên. Lưu hình ảnh / ảnh mong muốn trong số đó.